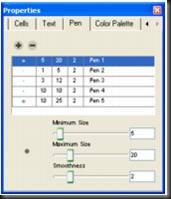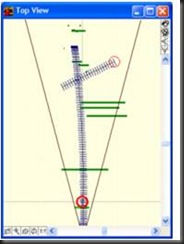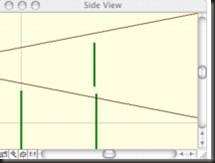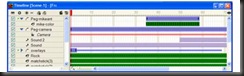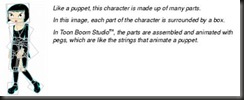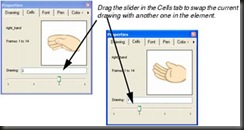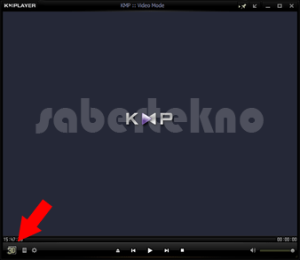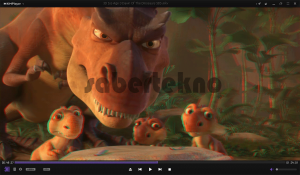Toon Boom Animation Inc adalah pemimpin dunia dalam solusi perangkat lunak animasi. Toon Boom membawa aplikasi animasi yang user-friendly untuk semua dan mengembangkan geografi baru untuk membuat animasi sebagai komunitas global seperti yang dapat. Dalam segmen pasar, Toon Boom melayani kebutuhan anak-anak, pengguna rumahan, profesional kreatif serta siswa, pendidik dan sekolah. Karena penting, Toon Boom sepenuhnya didedikasikan untuk kebutuhan animator independen dan studio, menawarkan berbagai macam produk dari alat-alat pra-produksi yang kuat untuk solusi terdepan produksi animasi. Mengandalkan keahlian yang luas dalam produksi animasi, Toon Boom menyediakan jasa konsultasi di bidang optimasi, integrasi pipa, bantuan produksi dan pengembangan kustom. Toon Boom dianugerahi Primetime Emmy ® Rekayasa Award oleh Academy of Television Arts & Sciences atas kontribusinya yang signifikan yang dibuat untuk industri animasi yang ditargetkan untuk televisi. Pada tahun 2006, Federasi TI Quebec (FIQ) diberikan sebuah OCTAS 2006 di Multimedia - kategori sektor pendidikan dan budaya, untuk Toon Boom Studio. Pada tahun 2007, FIQ diberikan sebuah OCTAS 2007 di kategori Inovasi Teknologi, untuk Toon Boom Pro storyboard. Pada tahun 2008, Flip Boom diberi Pilihan Orangtua Gold Award dan New Media Award Kanada dalam Keunggulan dalam kategori Anak-anak. Pada tahun 2009, Flip Boom terpilih sebagai Editor's Choice oleh Anak Review Teknologi bergengsi untuk keunggulan dalam desain. Pada tahun 2010, Flip Boom All-Star diberi Pilihan Orangtua Silver Award. basis klien Toon Boom's berkisar dari studio besar Hollywood membuat film animasi blockbuster untuk animator individu menciptakan karya pertama mereka. Pasar studio terkemuka menggunakan produk Toon Boom termasuk Nelvana, Warner Bros, Mercury Filmworks, China Central Television, Toonz Animasi India, eMation, Rough Draft Korea, Alphanim, BKN, Cromosoma dan Enarmonia, untuk beberapa nama. Beberapa produksi prestisius dilakukan dengan teknologi Toon Boom termasuk Les Triplettes de Belleville, Looney Tunes: Back in Action, The Rugrats, SpongeBob The Movie, Hanuman, Curious George, Go West: A New Lucky Luke Adventure, Simpsons The Movie dan The Princess and Frog.
Toon Boom Studio
Toon Boom Studio, software animasi terkemuka untuk individu, fitur canggih alat gambar, menghemat waktu alat sync bibir, dan tata letak peralatan 3D yang inovatif dan menjiwai.
Toon Boom Studio menempatkan alat kreatif yang kuat di tangan Anda dan meningkatkan produktivitas Anda sehingga Anda dapat berfokus pada apa yang dianggap - cerita Anda, karakter Anda dan visi Anda. Dengan output dioptimalkan untuk Macromedia ® Flash dan QuickTime ®, Anda dapat dengan mudah output animasi Anda ke web, video, nirkabel dan seterusnya.
Menggambar dan Mengimpor Media
Dalam Toon Boom Studio, Anda menggambar menggunakan Lihat Menggambar, Palet Warna tab dan tab Pen. Anda dapat menggunakan Lembar Paparan baik atau Timeline untuk mengimpor, mengelola dan bekerja di luar waktu konten Anda.
Drawing View
Gunakan Lihat Menggambar untuk menarik dan tinta & cat konten Anda animasi.
Anda dapat menggunakan Kulit Bawang untuk melihat semua gambar di dalam lapisan dan Auto Light Tabel untuk melihat semua gambar dalam bingkai.
Gunakan tab Palet Warna untuk membangun potongan-potongan warna untuk adegan Anda.
Dengan Toon Boom Studio Anda dapat membangun palet yang berbeda untuk setiap karakter dan penyangga di adegan Anda. Anda bahkan dapat membuat palet gaya, yang memungkinkan Anda untuk warna semua potongan-potongan dalam palet. Bila Anda beralih di antara gaya palet, Toon Boom Studio repaints zona otomatis diisi dengan nilai warna baru.
Gunakan tab untuk mengatur gaya Pen pena yang berbeda.
Toon Boom Studio dapat membuat stroke lebar variabel berdasarkan jumlah tekanan Anda terapkan ketika menggambar dengan tablet grafis dan pena.
Gunakan Lembar Paparan untuk mengatur isi dari adegan Anda dan mengatur waktu mereka.
Anda dapat menggunakan Lembar Eksposur untuk mengimpor file gambar dan suara. Dari file suara, Anda dapat menghasilkan grafik bibir, yang dapat Anda gunakan untuk melakukan sinkronisasi animasi bibir Anda.
Scene perencanaan dan animasi
Setelah Anda membangun konten Anda, Anda akan menggunakan Sceneplanning dilihat untuk menghidupkan konten Anda. Anda selalu dapat meretus Lihat gambar di Kamera yang memerlukan perbaikan sebagai hasil dari sceneplanning transformasi.
Dengan pandangan Sceneplanning, Anda dapat:
• Lay out elemen Anda dalam ruang 3D. Gambar dan skala gambar secara otomatis berdasarkan posisi relatif mereka ke kamera.
• Membangun gerakan, rotasi dan efek scaling melalui ruang 3D.
• Membangun efek seperti perubahan warna dan masker kliping.
Scene-perencanaan pandangan dan alat-alat mereka akan membantu Anda ketika Anda menghidupkan konten Anda.
Camera View
Dari jendela Lihat Kamera, Anda dapat melihat bagaimana adegan Anda terlihat dari pandangan kamera. Anda dapat posisi elemen dalam desain jendela dan gerak, rotasi dan perubahan skala menggunakan pasak.
Top View
Menampilkan Lihat Top elemen dari atas melihat ke bawah. Dari pandangan ini, Anda bisa menilai bagian depan-belakang dan posisi relatif barat-timur elemen.
Dari Side View, Anda dapat melihat bagaimana unsur-unsur dalam adegan Anda muncul dari samping mencermati. Dari pandangan ini, Anda bisa menilai posisi depan-belakang dan utara-selatan relatif dari elemen.
Gunakan Timeline untuk mengatur dan memvisualisasikan organisasi dan waktu adegan Anda. Anda juga dapat mengimpor media dalam Timeline. Berbeda dengan Lembar Eksposur, Anda dapat memvisualisasikan dan memodifikasi pasak, kamera dan efek elemen dalam Timeline.
Perpustakaan menyimpan semua konten yang dapat digunakan kembali. Anda dapat mengakses objek individu dari adegan Anda atau Anda dapat memuat template, yang dapat berisi beberapa elemen.
Animating Menggunakan pasak
Anda membuat gerakan, scaling, skewing dan efek rotasi di Toon Boom Studio dengan melampirkan lapisan konten untuk elemen yang disebut pasak. Toon Boom Studio dapat interpolasi atau tween gerakan semua gambar dalam unsur-unsur terpasang untuk membuat efek animasi yang berkembang secara bertahap.
Langkah-Langkah: Menciptakan Animasi di Studio Toon Boom
Toon Boom Studio menggunakan kekuatan dan logika produksi animasi tradisional, namun memiliki alur kerja yang cukup fleksibel untuk mendukung proses kreatif yang terlibat dalam semua jenis animasi digital.
Membuat dan Mengumpulkan Konten
Langkah pertama dalam proses animasi adalah menciptakan dan mengumpulkan konten Anda. Anda dapat menarik semua karakter Anda, aksesoris dan latar belakang, atau Anda dapat menggunakan template, bitmaps dan file multimedia lainnya.
Untuk membuat dan mengumpulkan konten, Anda melakukan tugas sebagai berikut:
• Tambahkan lapisan elemen untuk Anda Eksposur Lembar atau Timeline.
• Gambarkan isi lapisan animasi Anda. Peralatan Menggambar membantu Anda membuat gambar vektor yang merupakan kunci untuk memproduksi berkualitas tinggi, ukuran kecil, animasi.
• Impor gambar, seperti foto atau urutan gambar dari video, ke lapisan elemen Anda.
• Impor multimedia, seperti film lengkap Macromedia Flash ®, Adobe ® Illustrator ® dan file audio. Toon Boom Studio menyediakan sistem manajemen konten unik yang dapat membantu Anda elemen kembali menggunakan animasi.
• latar belakang Scan bitmap atau animasi yang ditarik tangan yang ingin Anda vectorize.
Menambahkan Sound Track
Anda dapat menggunakan Toon Boom Studio analyzer suara lagu untuk mengidentifikasi posisi bibir yang harus Anda menarik untuk menyesuaikan trek suara pada setiap frame. Anda dapat melihat bagan bibir dalam Lembar Paparan atau Elemen Sound Editor.
Kombinasikan ini dengan Elemen Sound Editor untuk fine tune sinkronisasi suara.
Inking and Painting Gambar Anda
line art lengkap dapat diisi dengan warna. Toon Boom Studio menyediakan sistem manajemen palet warna yang menyederhanakan pembuatan dan organisasi warna proyek Anda.
Dengan Toon Boom Studio Anda dapat:
* Membuat palet warna untuk setiap karakter.
* Membuat palet untuk versi yang berbeda dari palet warna karakter (misalnya, siang dan malam palet).
* Ubah semua potongan-potongan warna dalam gaya palet.
* Setelah Anda mencampur warna proyek Anda, Anda dapat dengan mudah tinta dan cat line art dan zona dengan alat melukis. Jika Anda mengubah properti dari zona atau satu baris setelah Anda cat mereka, Toon Boom Studio update semua zona dicat dan baris dengan sifat baru dari swatch warna. Ini menghemat dari harus mengecat gambar Anda ketika perubahan palet Anda.
Mengubah Sequence dan Timing dari Gambar dan Foto
Anda dapat menggunakan Lembar Paparan atau Timeline untuk bekerja pada organisasi dan waktu elemen dalam adegan Anda.
Lembar Eksposur dan Timeline memungkinkan Anda untuk melacak semua gambar dan lapisan elemen dalam adegan Anda (karakter, obyek, latar belakang).
· Pada Lembar Eksposur, setiap baris mewakili satu frame dalam animasi Anda. Jika Anda melihat di bingkai di lembar paparan Anda, Anda akan melihat gambar atau gambar apa yang muncul bersama dalam satu frame dari animasi Anda.
· Pada Timeline, setiap kolom merupakan satu frame dalam animasi Anda.
Kedua jendela juga mengidentifikasi berapa lama gambar atau gambar muncul dalam adegan Anda, ini dikenal sebagai "paparan". Ketika Anda bekerja di luar gerakan karakter Anda, Anda mungkin harus menyesuaikan eksposur gambar, atau perintah mereka. Anda juga mungkin perlu menambahkan gambar untuk membuat gerakan lebih fluida dan meyakinkan.
Perencanaan adegan dan animasi Elemen
Gunakan Sceneplanning dilihat 3D untuk lay out elemen Anda dan membuat mereka berubah dari waktu ke waktu. Dengan jendela Timeline, Anda dapat melihat ketika elemen mulai dan akhir, dan ketika gambar dan mengubah gambar. Anda dapat menggunakan jendela Timeline untuk menambahkan dan mengelola pasak, kamera dan elemen efek, serta mengelola waktu gambar dan foto dalam adegan Anda.
Ketika menganimasi, Anda dapat melihat lapisan elemen Anda dari tiga perspektif yang berbeda. Hal ini memungkinkan Anda untuk melihat bagaimana unsur-unsur bekerja sama melalui adegan.
Ketika menganimasi, Anda dapat:
· Ubah utara / selatan dan timur / barat posisi lapisan elemen. Anda juga dapat mengubah bagian depan / belakang posisi elemen untuk menciptakan rasa kedalaman dalam adegan Anda.
· Mengubah rotasi atau ukuran elemen.
· Gunakan pasak untuk memindahkan elemen melalui suatu adegan untuk menciptakan efek multiplane.
· Membuat, efek kamera,seperti panci, truk dan membesarkan.
Toon Boom Studio dapat secara otomatis interpolasi semua gambar dalam suatu elemen! Kualitas gambar Anda diawetkan melalui semua transformasi berkat teknologi vektor.
Pada setiap saat selama proses tersebut, Anda dapat melakukan tes cepat untuk memeriksa animasi Anda atau melihatnya secara real-time.
Exporting
Sekarang saatnya untuk ekspor adegan Anda dan menghasilkan film akhir.
Anda dapat mengekspor klip video terakhir dalam salah satu format berikut:
* Macromedia ® Flash format (SWF)
* QuickTime ® format (MOV)
* AVI
* DV stream
* Gambar urutan
Toon Boom Studio berikut urutan adegan di jendela Manajer Scene dan ekspor setiap adegan secara berurutan untuk membuat satu film mulus lengkap dengan animasi, efek gerakan, dan suara.
Langkah-Langkah: Cut-Out animasi Style
Cut-out adalah gaya animasi yang seperti boneka, hanya lokakarya dan panggung Toon BoomStudio.
Seperti wayang, karakter cut-out dibuat dari bagian-bagian mandiri, seperti tangan, lengan, kepala, kaki dan kaki. Dalam Toon Boom Studio, bagian-bagian yang dihubungkan bersama di sendi dan kemudian animasi menggunakan pasak, yang seperti string yang menggerakkan wayang.
Cut-out animasi memungkinkan Anda untuk mengurangi jumlah gambar yang Anda lakukan. Alih-alih kembali menggambar seluruh karakter setiap kali Anda bergerak, Anda dapat mengisolasi perubahan ke bagian tubuh tertentu - misalnya, lengan. Alih-alih menggambar ulang seluruh karakter ketika posisi lengan perubahan, Anda membuat lengan di dalam lapisan terpisah dan perubahan hanya lengan ketika bergerak.
Potong-out animasi akan mengurangi jumlah pekerjaan yang Anda lakukan. Namun, tidak membutuhkan perencanaan beberapa dan bekerja sebelum Anda mulai menjiwai. Berikut ini adalah ringkasan dari tugas-tugas yang harus lengkap untuk menghidupkan karakter cut-out.
Untuk menghidupkan suatu karakter cut-out:
1. Membangun model karakter Anda dan semua bagian-bagiannya. Tinta dan cat karakter Anda seperti biasa.
2. Menggunakan Cutter atau alat Scissor, memotong semua potongan karakter Anda dan menyisipkannya dalam lapisan elemen baru. Pastikan untuk nama elemen Anda agar mengidentifikasi karakter serta bagiannya.
Jumlah lagu yang Anda buat dari karakter Anda tergantung pada kompleksitas dan kerumitan animasi yang ingin Anda buat.
Misalnya, Anda dapat menempatkan semua bagian dari karakter Anda dalam elemen yang berbeda: rambut, mata, kepala, alis, mulut, tubuh, lengan atas, lengan, tangan, pinggul, paha, betis dan kaki.
3. Dalam setiap lapisan elemen, menarik semua variasi bagian tubuh Anda.
Sebagai contoh, Anda bisa menarik beberapa gambar karena tangan, seperti tinju atau telapak terbuka, atau ketua dari beberapa sudut.
4. Berikutnya Anda memasang setiap lapisan elemen ke pasak. Kemudian Anda harus kelompok pasak dan mereka anak elemen yang akan bergerak bersama pada master pasak. Seluruh karakter Anda juga harus memiliki satu master pasak yang berisi semua pasak dan elemen untuk seluruh karakter.
Sebagai contoh, tangan kiri, lengan kiri atas lengan bawah dan kiri mereka sendiri pasak dan dikelompokkan bersama-sama pada satu pasak bernama "Lengan Kiri". Dengan Lengan "Waktu" adalah salah satu dari banyak orangtua pasak pada master karakter's pasak, bernama "Girl - Peg".
5. Gunakan alat Putar ke posisi titik poros untuk semua sendi. Pivot point adalah titik di mana sendi, seperti bahu, siku atau pergelangan tangan, memutar.

Anda mungkin perlu membuat sambungan di bawah gambar yang tumpang tindih atas, memutar gambar sehingga garis terus menerus muncul sebagai sendi diputar. Ini adalah sesuatu yang Anda harus mencoba dengan karakter Anda.
6. Jika Anda akan menggunakan kembali, Anda mungkin ingin membuat template dari karakter Anda dan bagian-bagiannya dan menyimpannya di Perpustakaan. Tingkat digunakan kembali Anda gunakan tergantung pada kebutuhan Anda. Anda dapat membuat template karakter keseluruhan, hanya bagian mereka, animasi urutan (seperti berjalan-siklus) atau ketiganya.
7. Gunakan tab Sel di kotak dialog Properties untuk memilih gambar yang ingin ditampilkan pada setiap frame dan mengekspos gambar untuk menentukan panjang waktu yang akan muncul pada layar Anda.
8. Menghidupkan karakter Anda menggunakan alat Transform. Advance slider bingkai merah di jendela Timeline ke frame di mana Anda ingin menambahkan keyframe dan kemudian menggunakan alat Transform untuk menghidupkan bagian yang dipilih atau bagian dari karakter Anda di bingkai.
selamat mencoba!